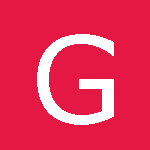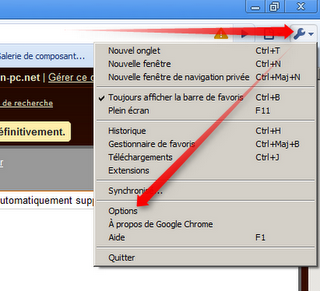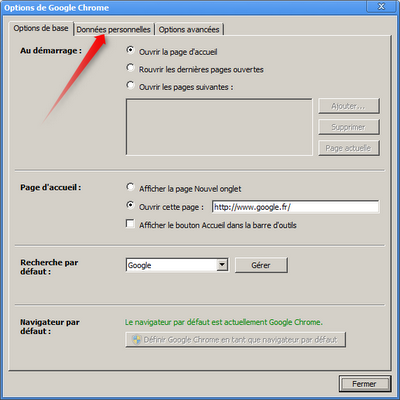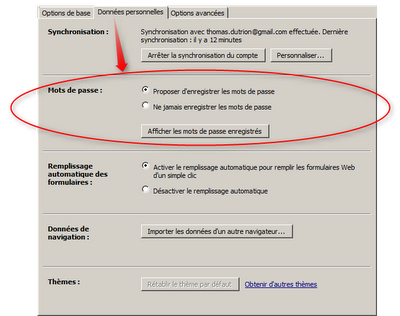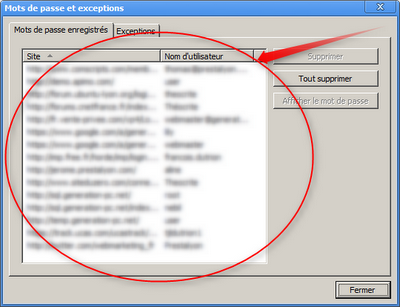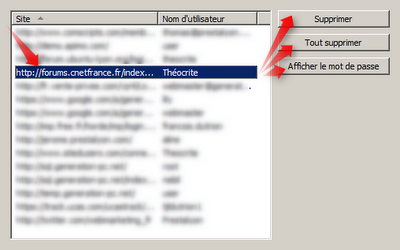Vous êtes concerné par ce tutoriel si :
- vous utilisez le navigateur Google Chrome
- vous désirez en apprendre plus sur la gestion des mots de passe
Google chrome, comme de nombreux autres navigateurs concurrents, propose à l’utilisateur de sauvegarder les mots de passe entrés durant la navigations. Vous ne comprenez pas ce que je viens de dire ? Prenons un exemple : si je me rends sur le Site du Zéro et que je décides de me connecter avec mon compte créé auparavant, je vais avoir le bandeau suivant qui va s’ouvrir en haut de mon navigateur.
Lorsque vous cliquez sur « Enregistrer le mot de passe », celui-ci est enregistré dans une base de donnée dans un fichier sur votre ordinateur. Il est bon de noter à ce moment là que la sauvegarde de mot de passe dans un ordinateur telle qu’elle est proposée par les navigateurs web n’est en aucun cas sécurisé. J’entends par là que n’importe qui ayant accès à votre session d’ordinateur à aussi accès à tous vos mots de passe sauvegardés.
Ouverture des options
On va aller dans une partie du navigateur que vous ne connaissez surement pas beaucoup : « les options ». Dans Google Chrome, on peut tout de même paramétrer un certain nombre de choses pour rendre le navigateur plus à notre goût. Ce sera sûrement l’objet d’autres tutoriels, mais ce n’est pas à l’ordre du jour.
Sur la droite de votre navigateur, en haut (pas loin des boutons de fermeture, réduction…), on trouve un bouton avec une flèche vers le bas et une clé de travaux. La clé symbolise le paramétrage. Cliquez dessus, puis rendez vous sur « Options ».
Bien entendu, les réglages concernant les mots de passe sont dans l’onglet « Données personnelles ». C’est le deuxième onglet de la fenêtre d’options.
Gestion des mots de passe
Dans l’onglet des données personnelles, on trouve une section concernant les mots de passe plus précisément. C’est cette section qui va nous intéresser dans la fin de ce tutoriel.
On a alors la possibilité ou non d’activer la proposition d’enregistrer les mots de passe. Vous faites votre choix et passez à la suite. Appuyez donc sur « Afficher les mots de passe enregistrés ». Une nouvelle fenêtre va s’ouvrir. Elle contient toutes les informations concernant les mots de passe enregistrés, plus un onglet comprenant la liste des sites pour lesquels aucun mot de passe ne doit être retenu (ceux pour lesquels on a cliqué sur le bouton « Jamais pour ce site »).
Les informations concernant la sauvegarde des mots de passe (nom du site, nom d’utilisateur) sont disponibles au centre de l’onglet. Elles sont volontairement grisées sur l’illustration ci-dessous.
Si on sélectionne une ligne dans la liste, on accède à plus d’options (celles-ci sont dégrisées sur la droite). On peut alors agir sur la ligne en la supprimant (donc le mot de passe en question ne sera plus retenu), ou encore en affichant le mot de passe (pratique quand on ne s’en souvient plus à force…).
On notera qu’il est aussi possible de supprimer l’intégralité des mots de passe retenus, ce qui est assez pratique lorsqu’on nettoie son ordinateur… surtout lorsque d’autres personnes sont amenées à l’utiliser.
Ce sera tout pour ce tutoriel, l’objectif étant normalement atteints. J’espère que ces quelques informations vous seront utiles, et si ça vous a servi, j’espère que vous serez heureux de lire d’autres de mes tutoriels sur internet.